こんにちは、じぇりどです。
今回は、FPVドローンの練習方法のひとつ、シミュレーターについてです。
数あるシミュレーターの中でも、僕が使っている「VelociDrone」の使い方を記事にしました。

・シミュレーターなんてしょせんゲームでしょ?
・開局できたらシミュレーターは卒業
僕もこんな風に考え、すこ〜しシミュレーターを軽くみてました。
結論
- シミュレーターはゲームにあらず、本物にそっくり!
- 本物を飛ばせるようになった後も、お世話になる!
今回は、その理由と、初心者向けシミュレーターの練習方法について書いてみました。
VelociDroneはすべて英語表記のため、導入に少し手間取った経験があります。
同じ境遇の方がいれば、参考になればと思います。
この記事でわかること
- シミュレーターをやる理由
- VelociDroneの導入方法
- VelociDroneを始めるための設定方法
- 初心者向けの練習方法


この記事を書いた人
- FPVドローンをはじめたが、Web上の情報量の少なさにびっくり
- 同じような方の指針になればと思い記事を書き始める
- 会社員時代はインフラエンジニア
- 副業としてDJI系ドローンによる事業をはじめ、現在はフリーランス
- 全国包括申請取得済み(DID、夜間、目視外)
- 民間のドローン資格2種保有(UAS Level2、DJI スペシャリスト)
- 三陸特、四アマ、業務用無線局開局済み
この記事で使用している機材はこちら
PC:MacBook Pro (13-inch, 2020, Two Thunderbolt 3 ports)
CPU:1.4 GHz クアッドコアIntel Core i5
メモリ:16 GB 2133 MHz LPDDR3
グラフィック:Intel Iris Plus Graphics 645 1536 MB
※複数アプリを起動しながらや、VelociDroneの解像度を上げまくるなど、無茶しなければ十分動作します。
シミュレーターをやる理由
シミュレーターはやった方が良いです。
いくらぶつけても壊れないからです(笑)。
本物と操作感が近い
これは本物を飛ばせない状況だと、なかなかわかりづらいですが・・
かなり本物に近いです(当社比)!
シミュレーターをやってから本物のドローンを飛ばすと、感覚が掴みやすいと思います。
シミュレーターをやるメリット
- いくら落としてもドローンが壊れない
- マイクロドローンの場合、狭いコースで練習することで、より本番に近い操作体験が得られる。
- 絶対に壊れない環境で、ACROモードの練習ができる
逆にデメリットもあります
- 緊張感がほぼない
- ダラダラやってしまいがち
どうしてもドローンが壊れない関係上、ダラダラやってしまいがちです。
おすすめの練習方法は、何週するかを決め、1週ごとに全力投球することです。



指先に全力で集中するんだにゃ!
画面を録画し後で見返すこともオススメです。
(うまく飛ばしてたつもりが、見返すとガタガタなんてことも多々・・)
設定の確認で使う
初心者である僕は、Rateの調整くらいでしか使えていません。
シミュレーター上でRate設定を変更してフライトしてみる。
しっくりきたら同じ値をドローンにも設定してあげる。
こんな使い方をしています。
最初のうちは「こんな感じ」で設定しておくと良いと思います。
VelociDroneの導入
導入の手順は以下となります。
- アカウント作成
- VelociDroneの購入
- マイクロドローンパックの購入
- ダウンロードしてインストール
「マイクロドローンパックの購入」については、必須ではありません。
マイクロドローンを飛ばす予定の方(Mobula6やMeteor65)には、おすすめです。



ドローンのサイズによって、スピードや安定感が全然違うにゃ
アカウント作成
「VelociDrone本体」と「マイクロドローンパック」の購入をおすすめします。
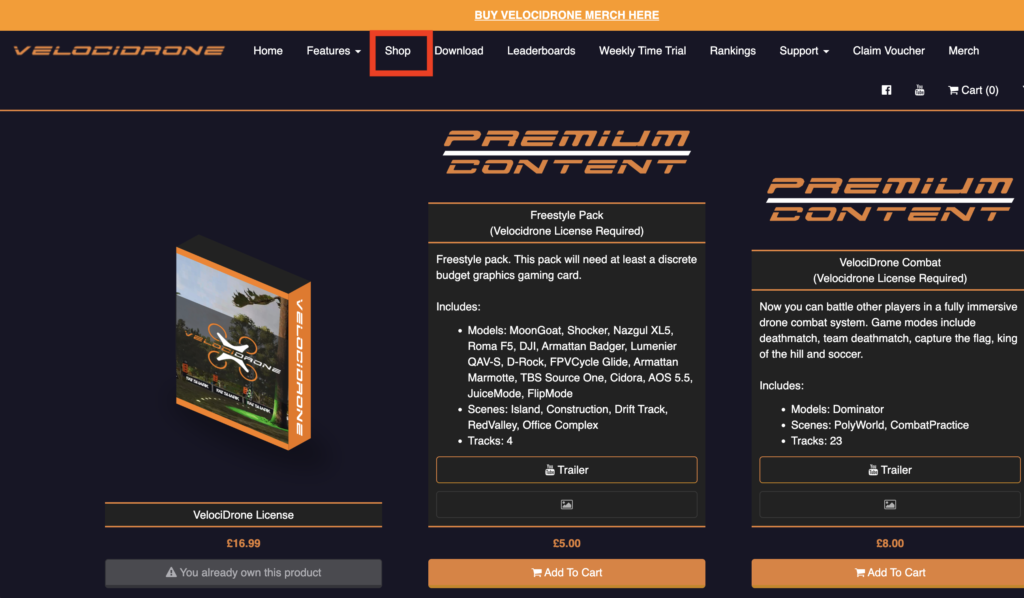
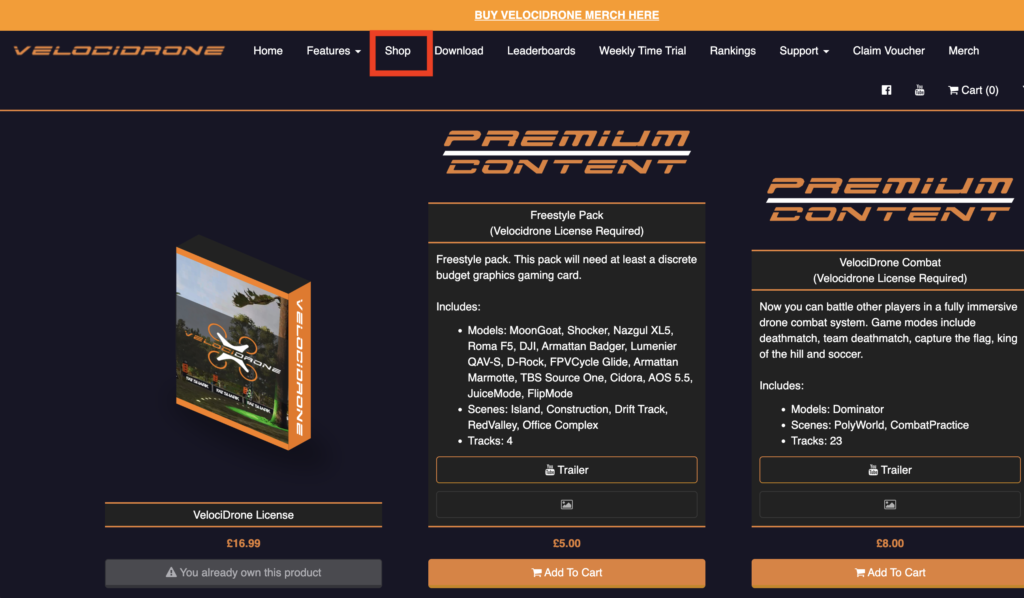
「Shop」のタブをクリックします。
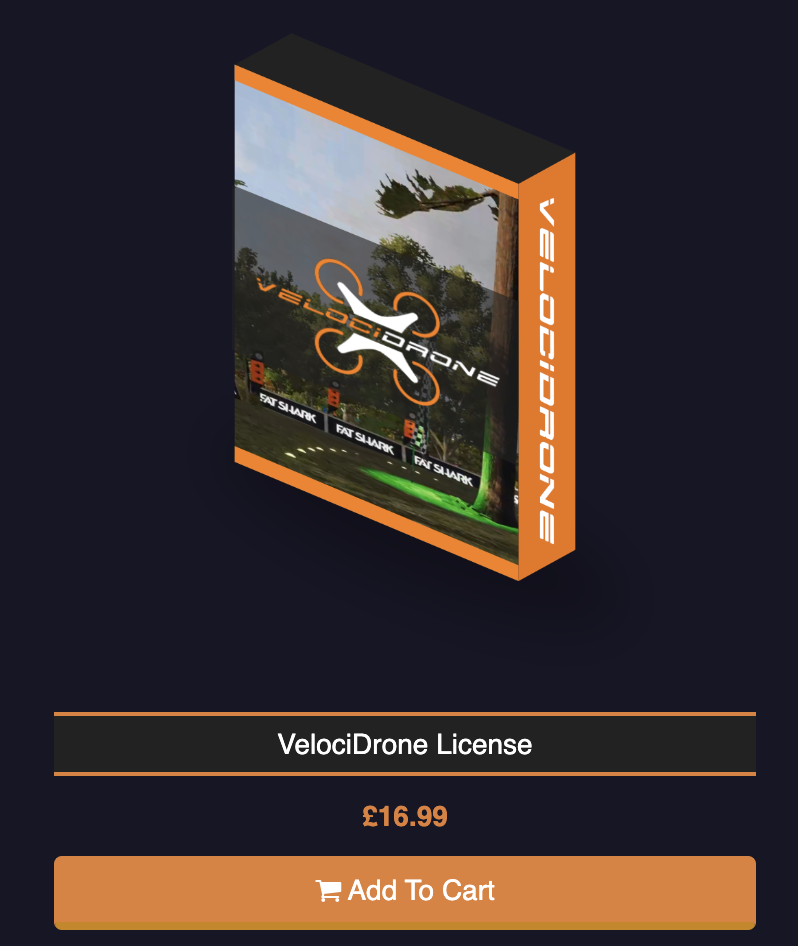
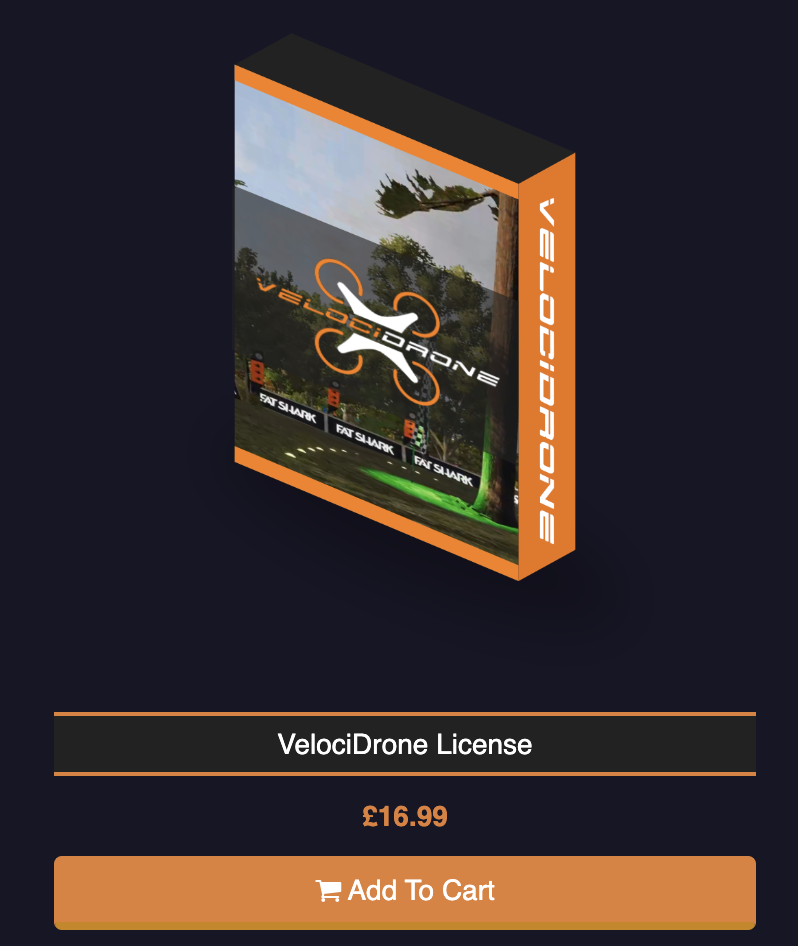
買うものその①
「VelociDrone License」・・本体
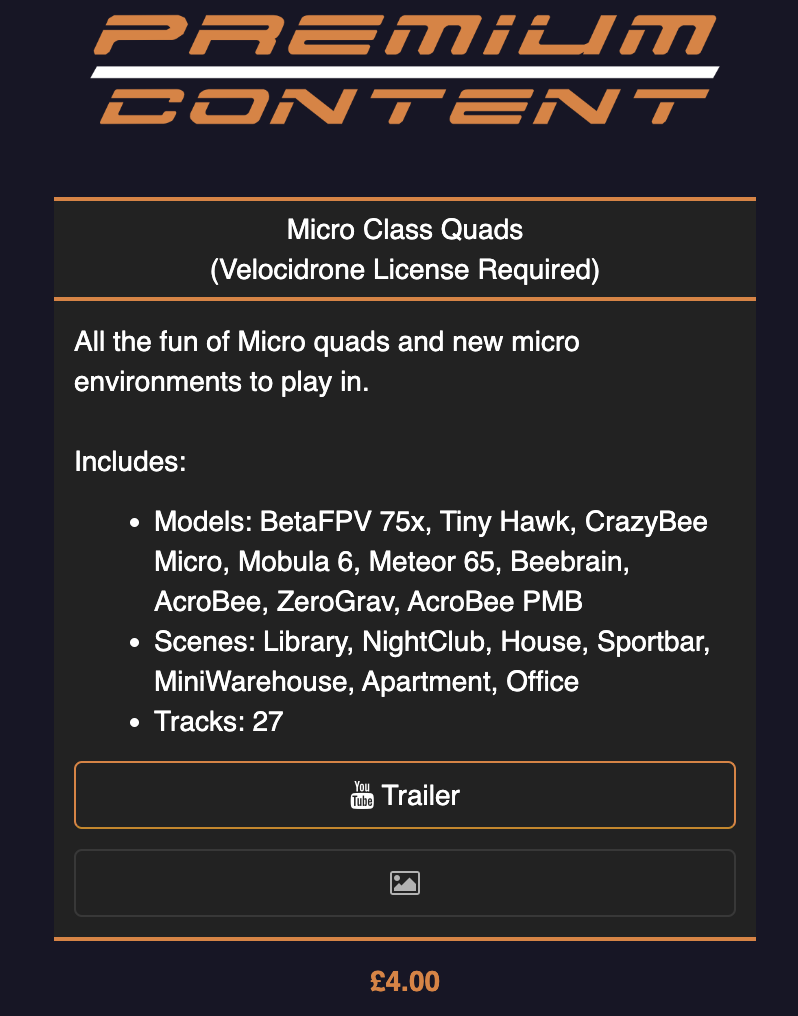
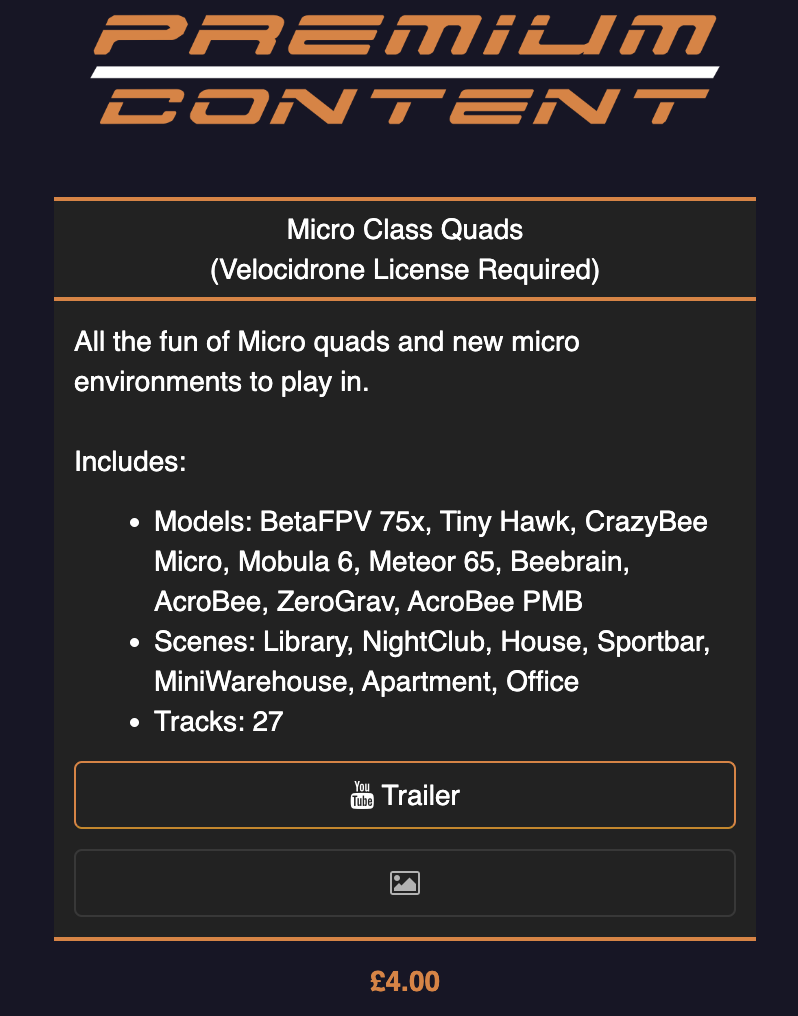
買うものその②
「Micro Class Quads」・・マイクロドローンパック
Meteor65やMobula6などをシミュレーターで飛ばせるようになります。
購入したものをダウンロードしてインストールします。
Windows、Macで対応するパッケージを選択してください。
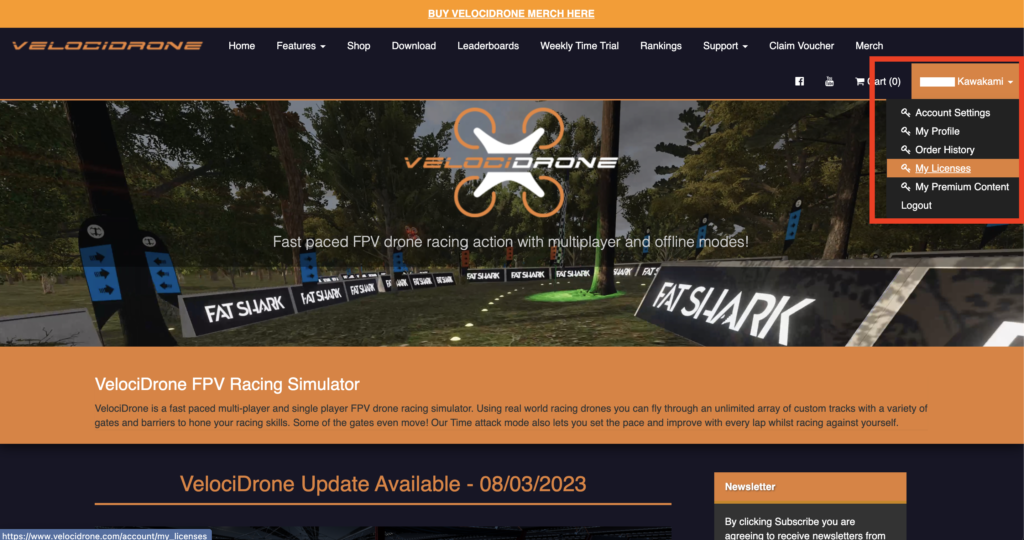
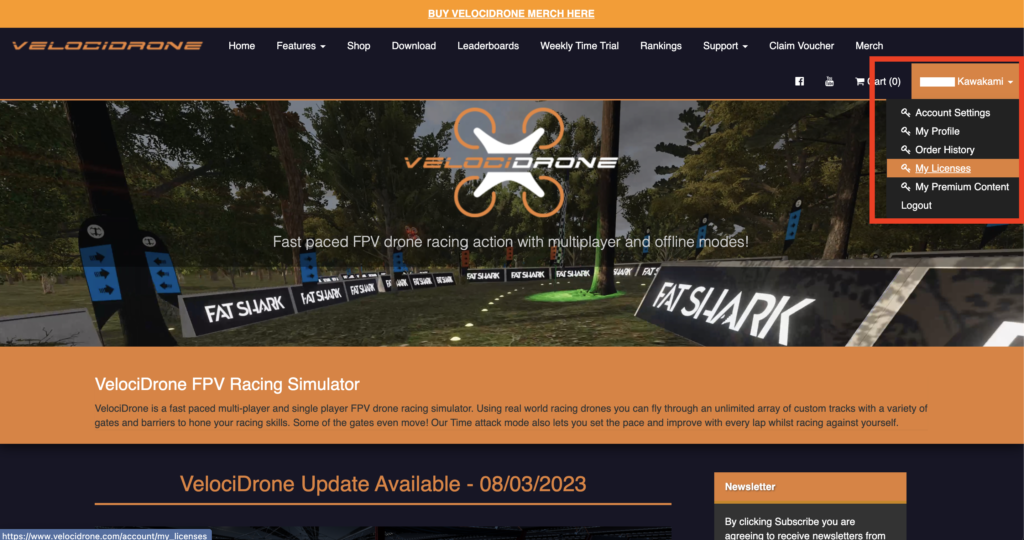
右上の「ユーザー名」から「My Licenses」をクリックします。
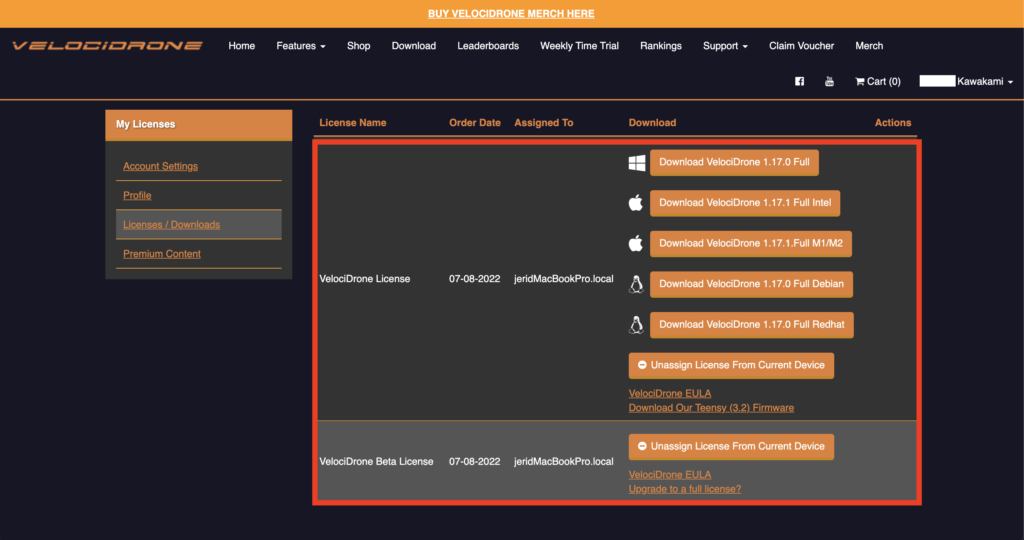
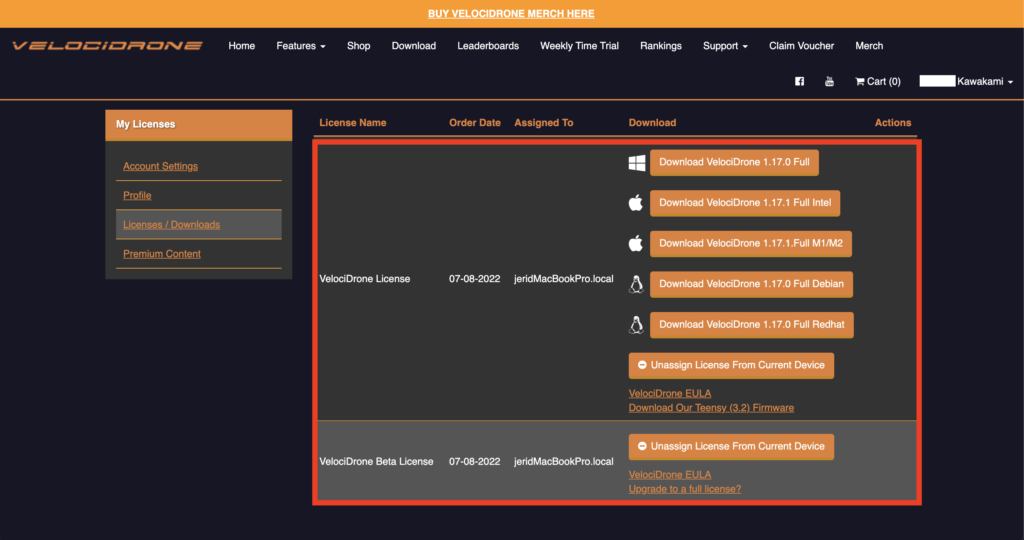
すると購入した製品が表示されます。
ご自身のOSに合わせた製品をダウンロードしインストールしましょう
プロポの設定
インストールまで完了したら、早速VelociDroneを起動しましょう。
いくつか設定する項目があります。まずはそれらを片付けましょう。
プロポの設定
まずプロポ側の設定です。
必須ではありませんが、プロポ側でシミュレーター用のモデルを作成します。
まずは一つモデルを作成します。
作成方法については「こちら」を参考にどうぞ。
設定することは2つだけです。
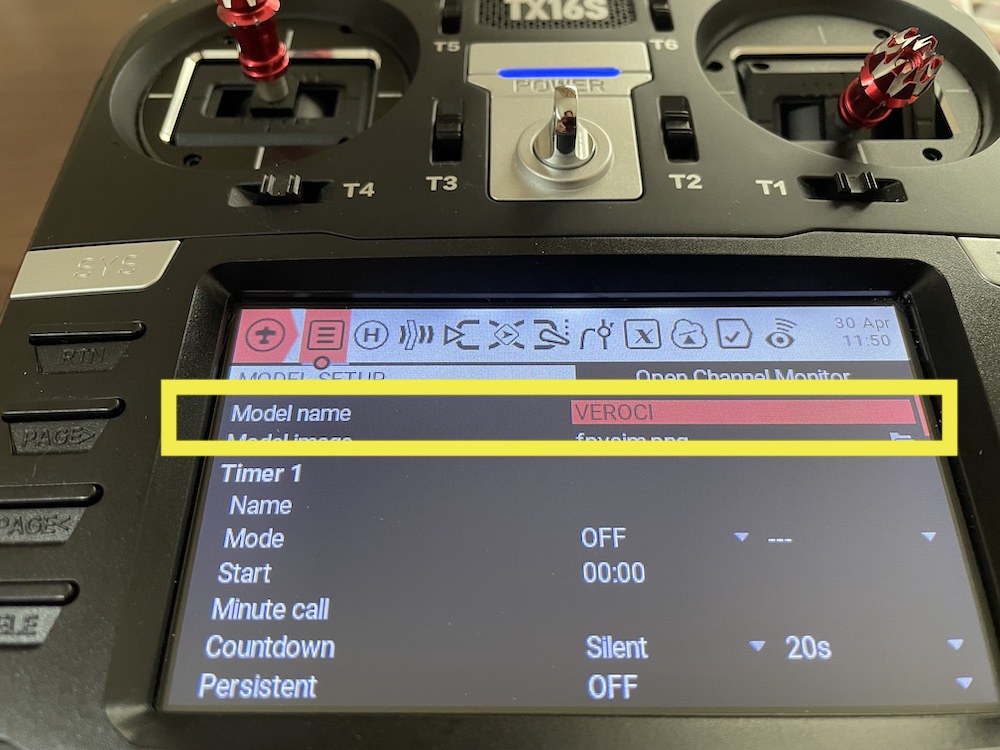
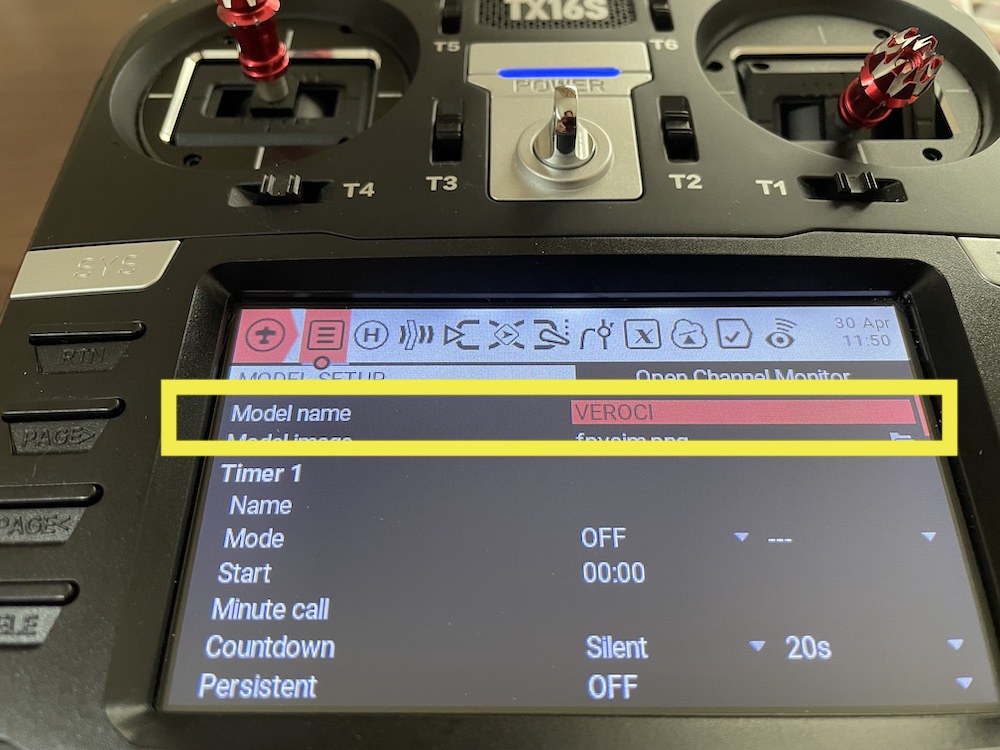
「Model name」
名前は分かりやすく「VELOCI」にしました。
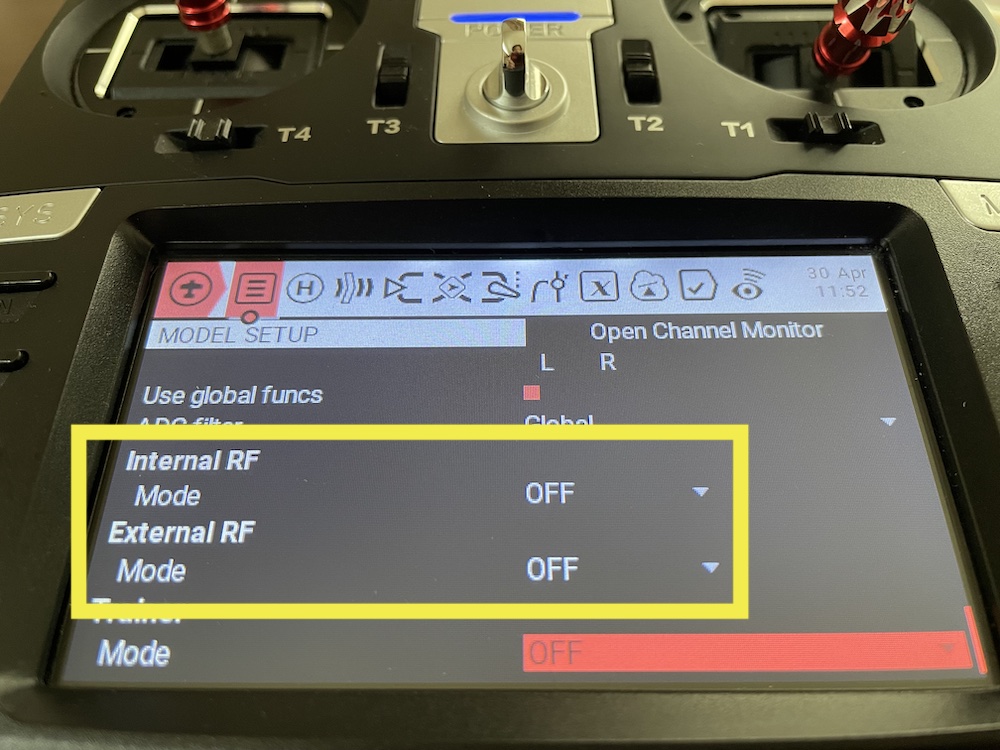
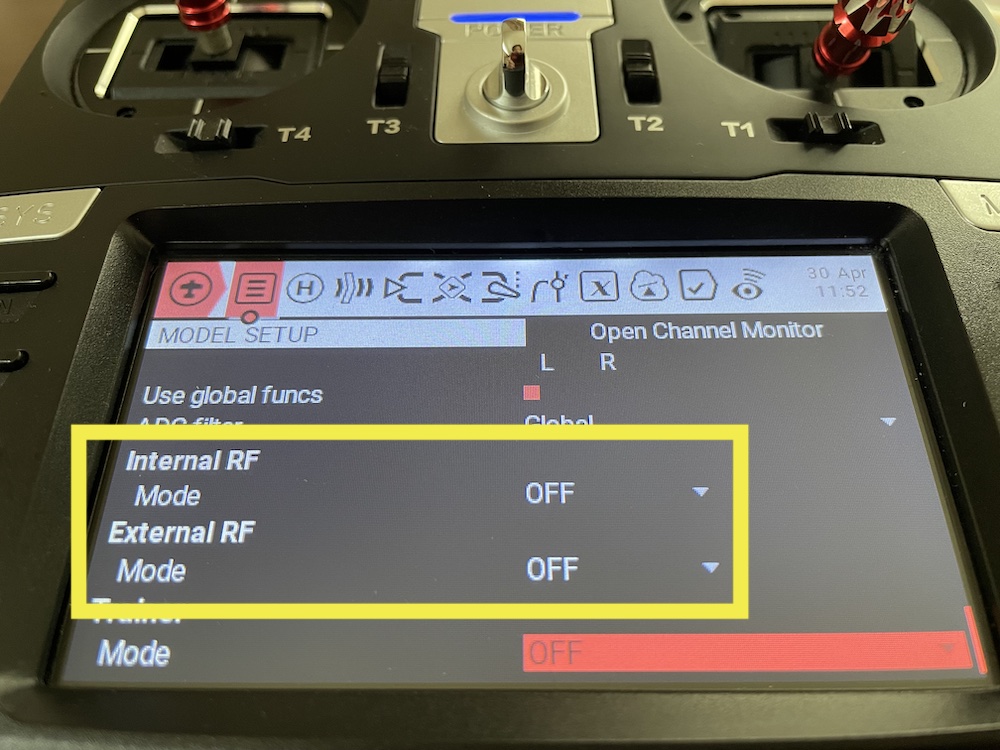
「Internal RF」・・OFF
「External RF」・・OFF
PCとプロポの接続
PCとプロポの接続には通信用のケーブルを使ってくださいね。
プロポに電源を入れてから接続開始です。


プロポ上部のタイプCにさします。
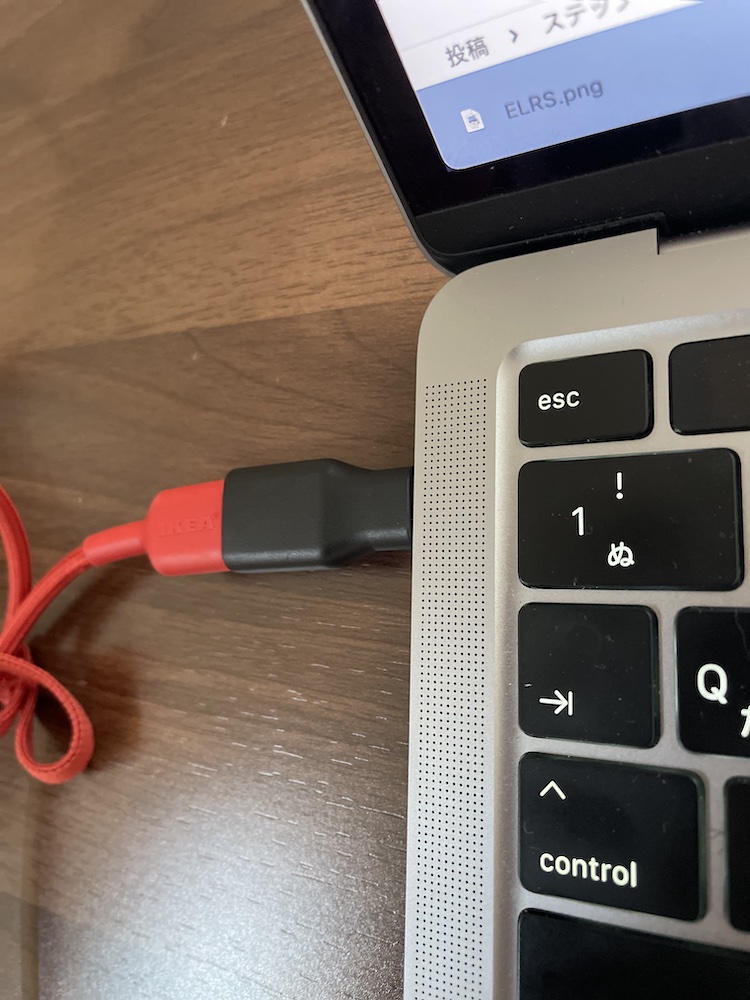
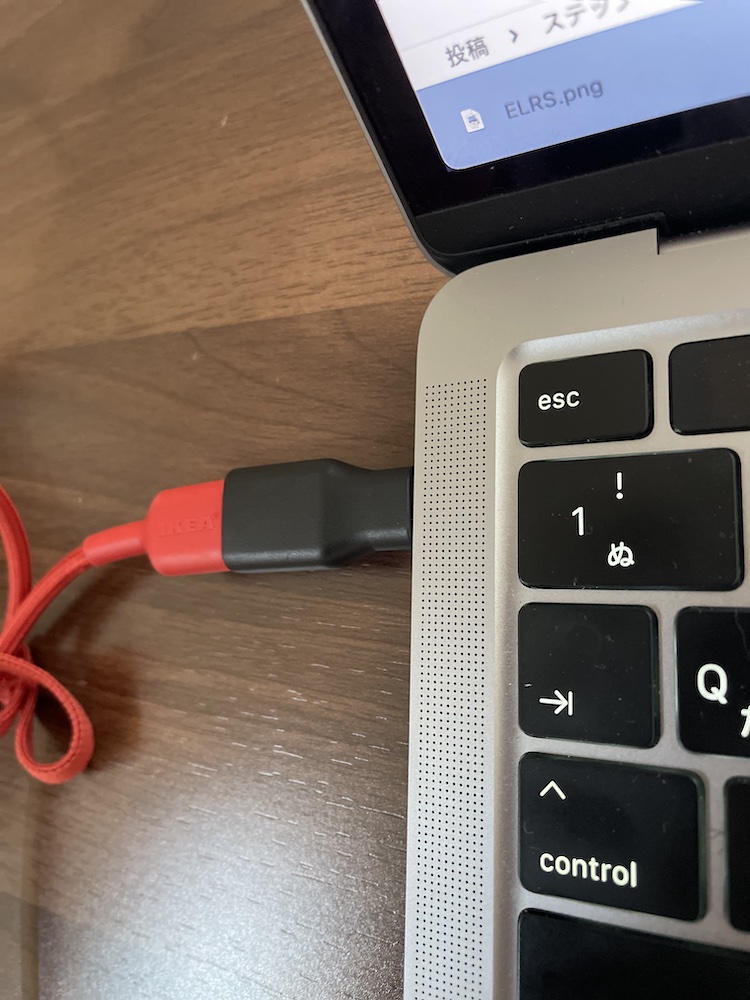
PC側。特に言うことはありません(笑)。
MacユーザーなのでタイプCに変換しています。
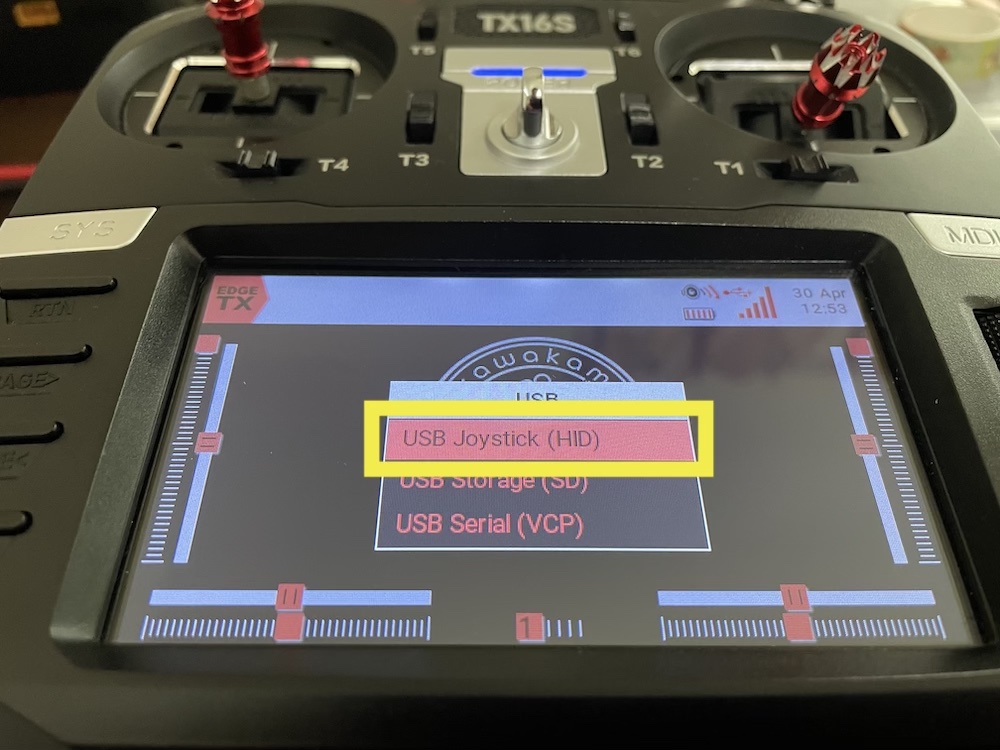
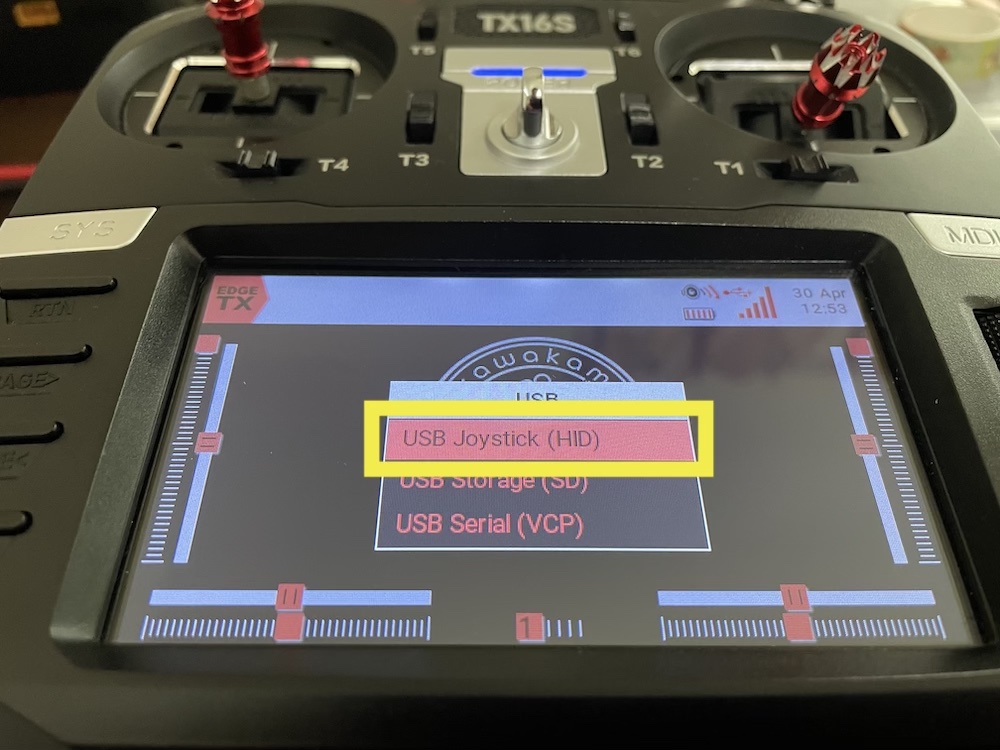
PCと接続すると接続モードを聞かれます。
「USB Joystick(HID)」を選択します。
VelociDroneの始め方
VelociDroneでもいくつか設定をし、いざ練習スタートです。
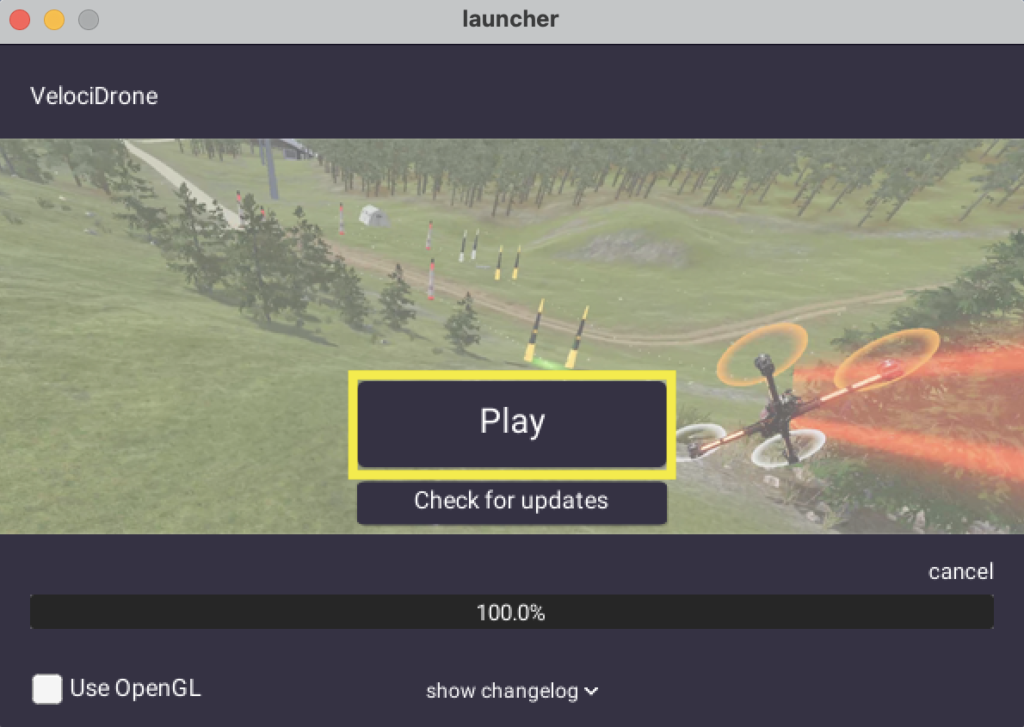
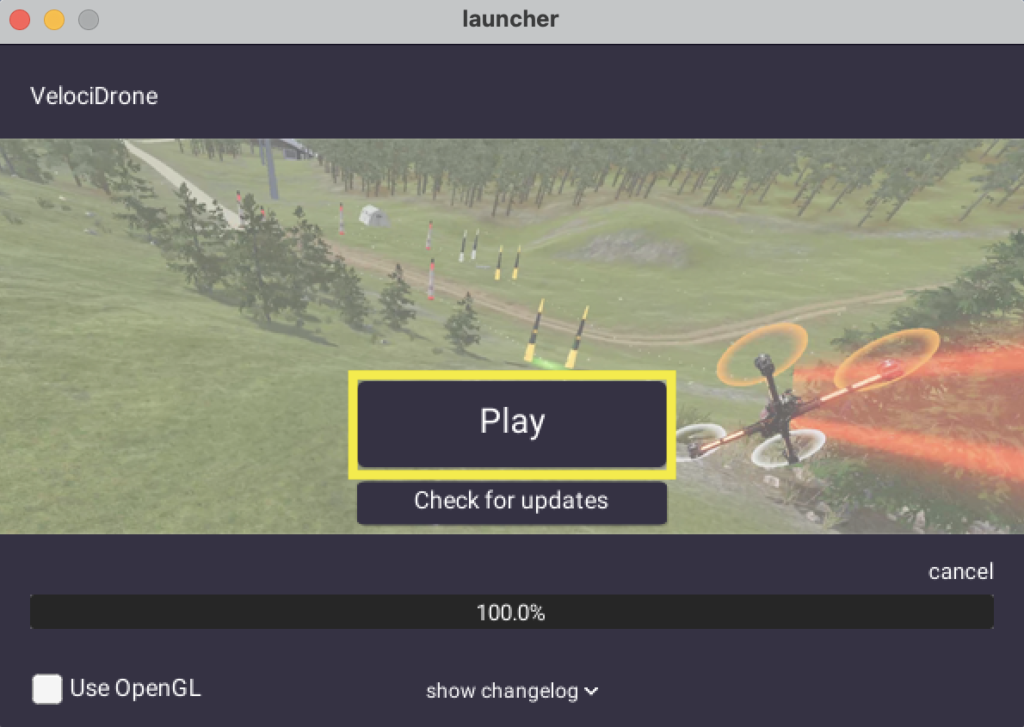
しばし待つとこの画面になります。
コントローラーの設定
VelociDroneでプロポを使えるようにします。
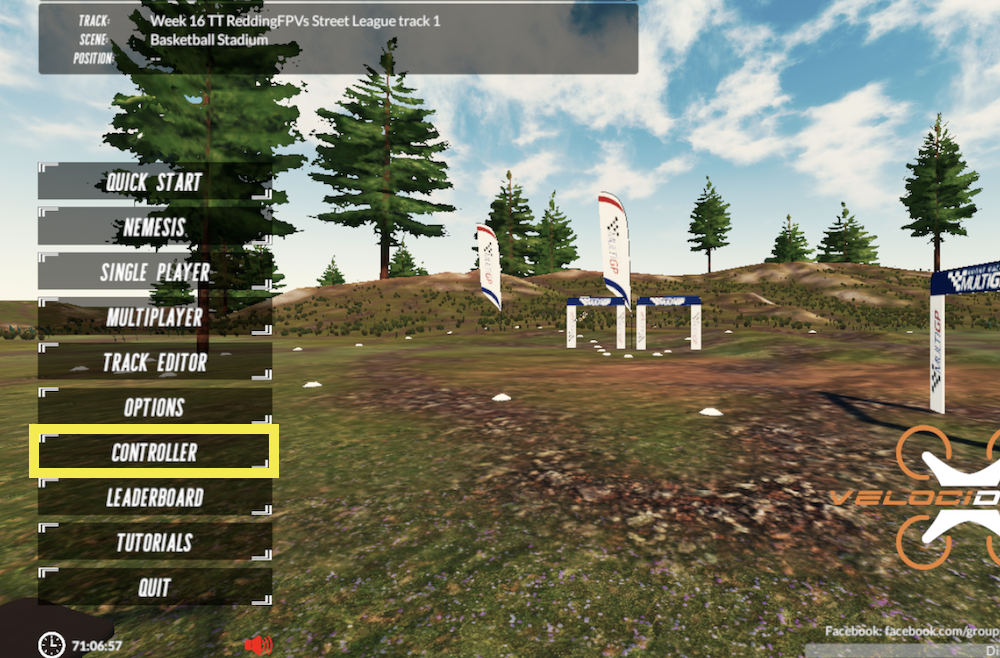
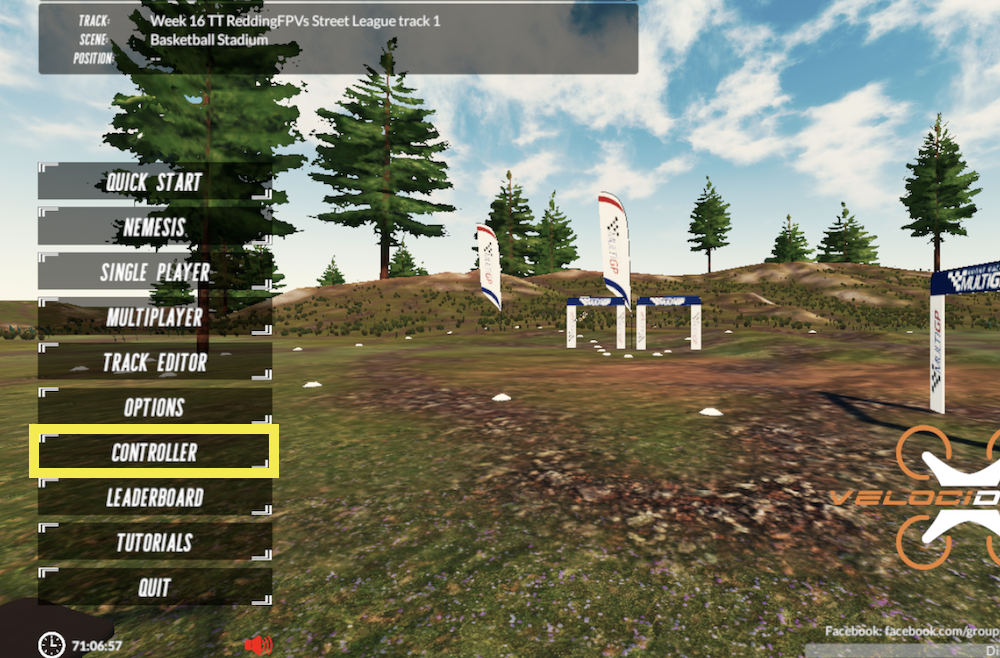
「CONTROLLER」をクリックします。
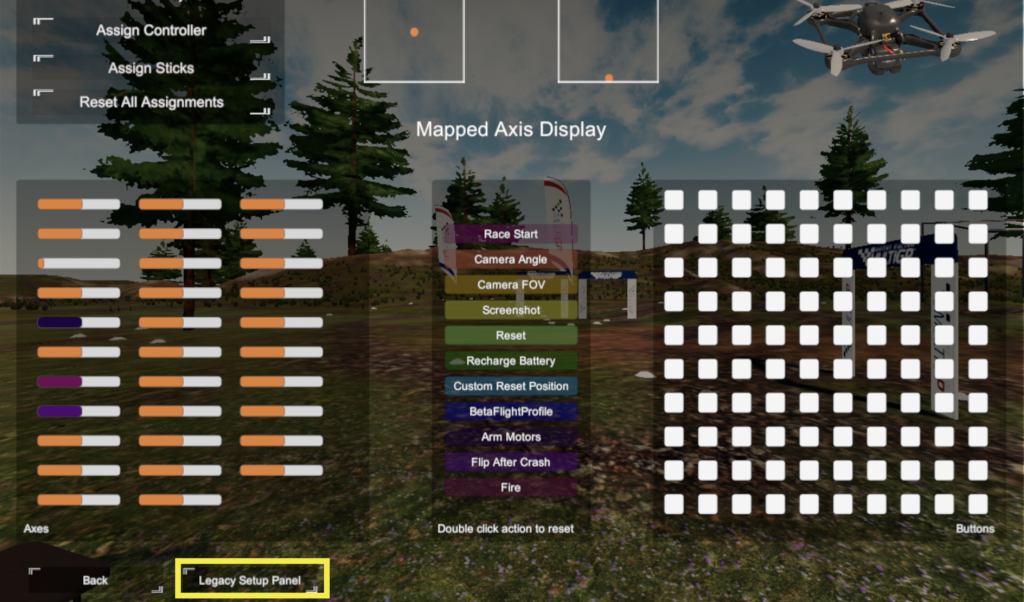
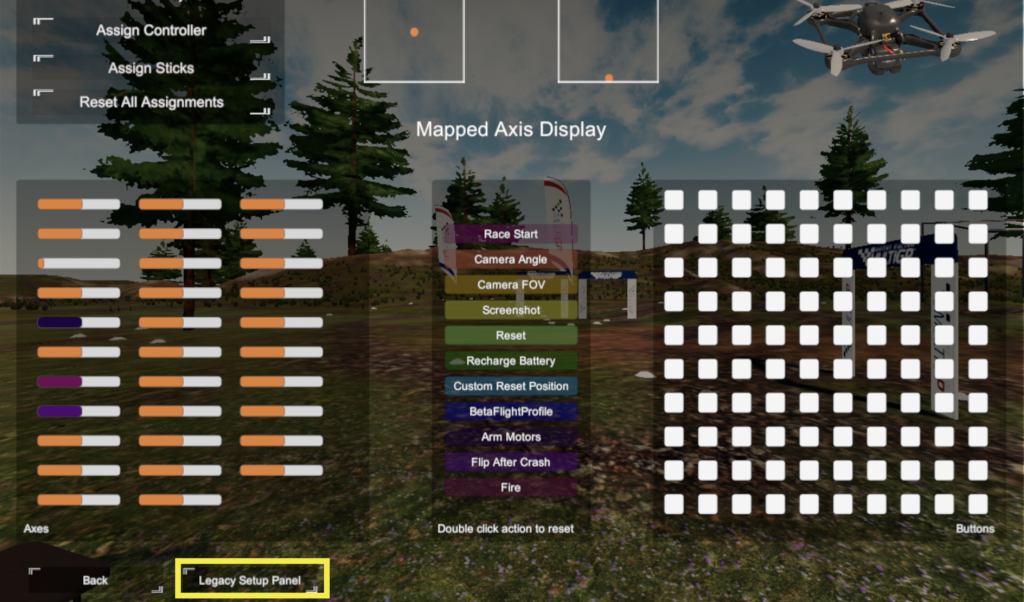
「Legacy Setup Panel」をクリックします。
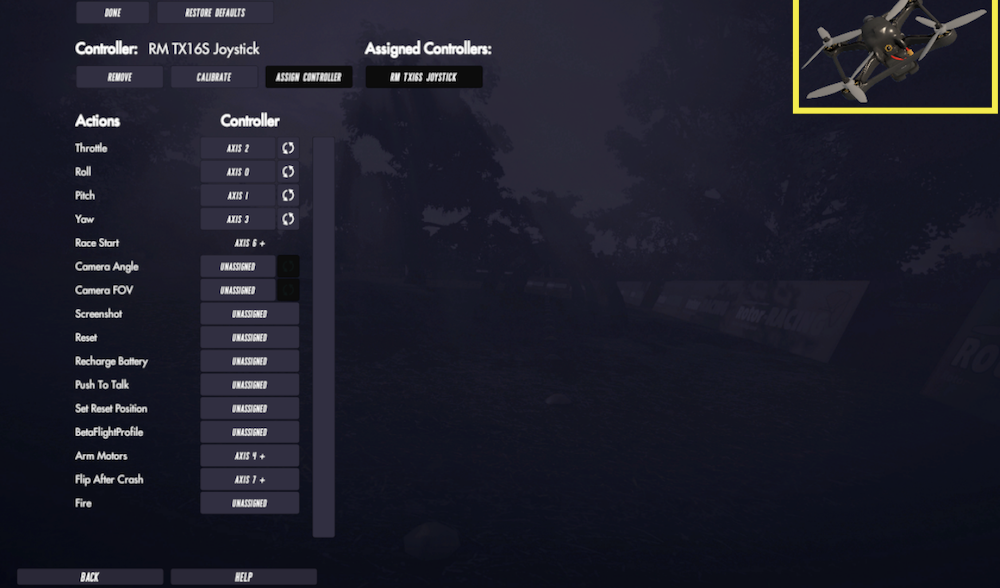
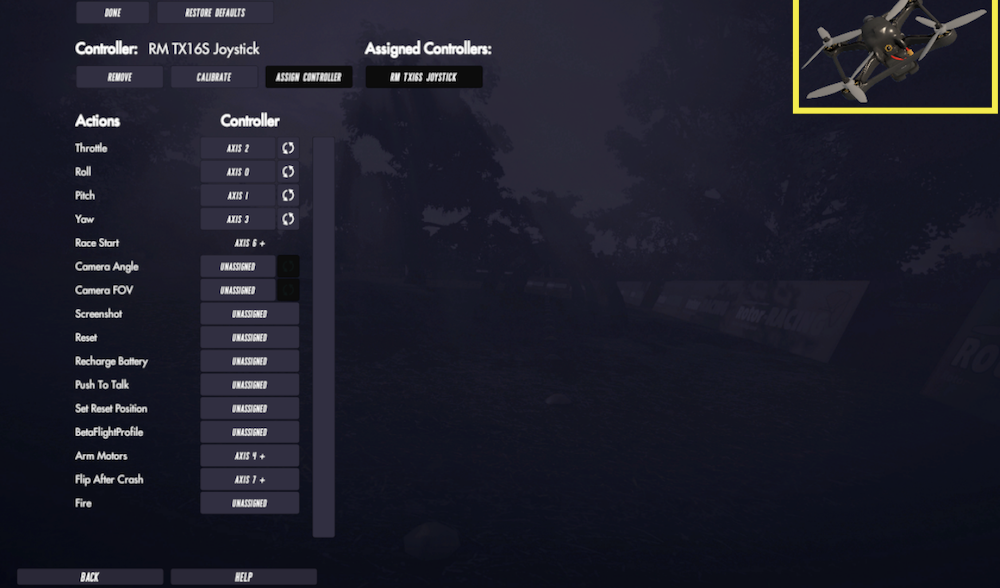
まず最初に、スティックをグリグリして右上のドローンが正しく動くかを確認します。
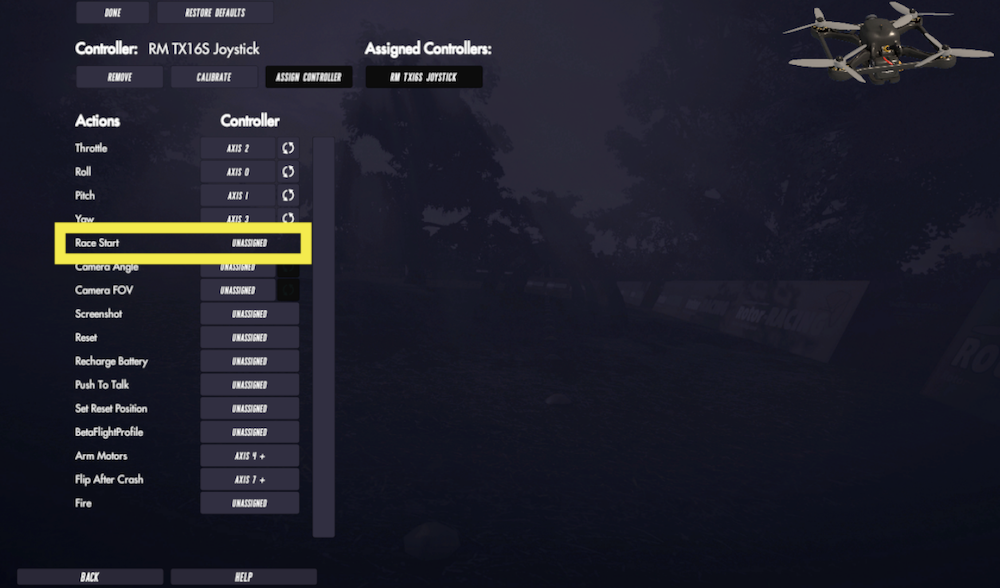
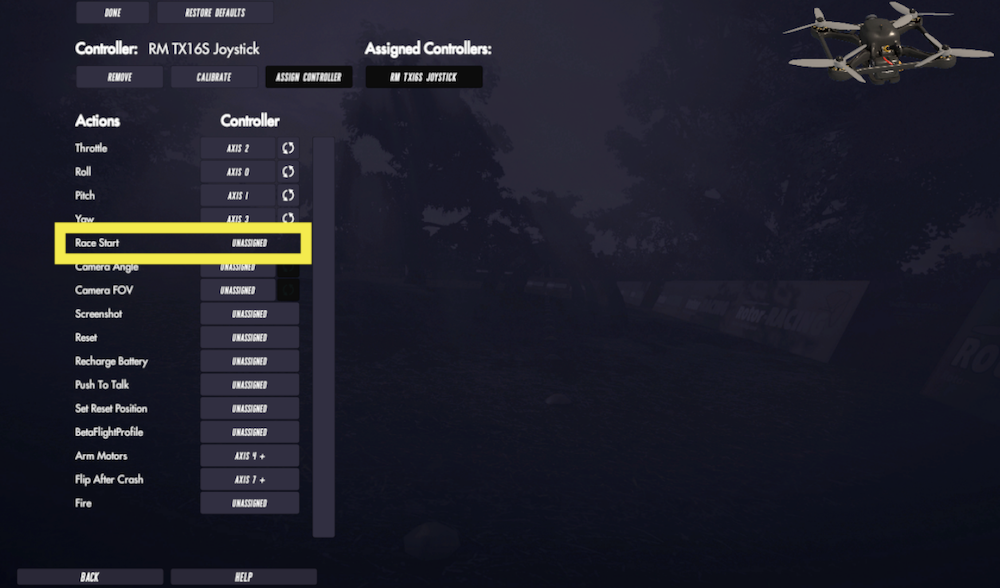
Race Startの項目で「UNASSIGNED」(未割り当て)となっているところをクリックします。
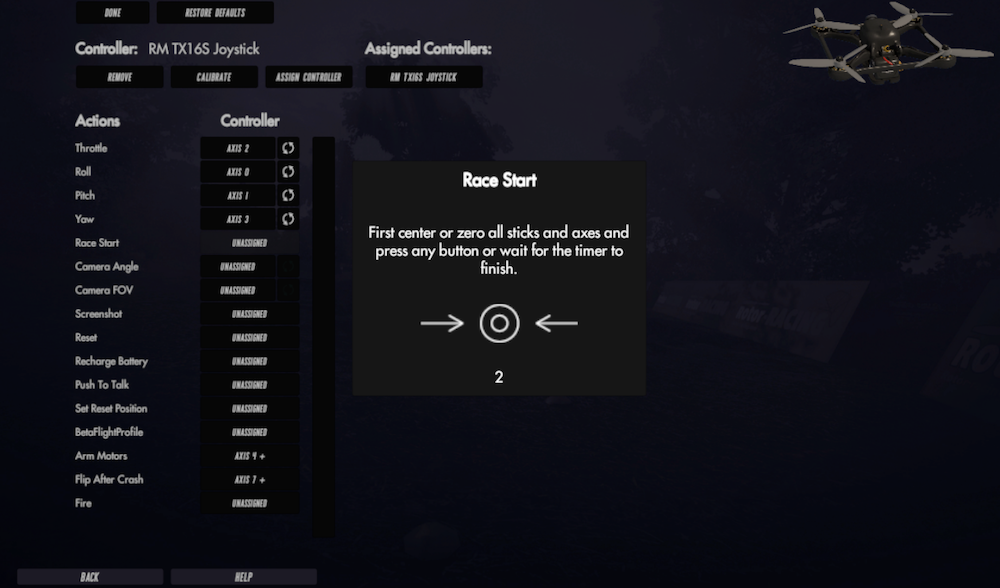
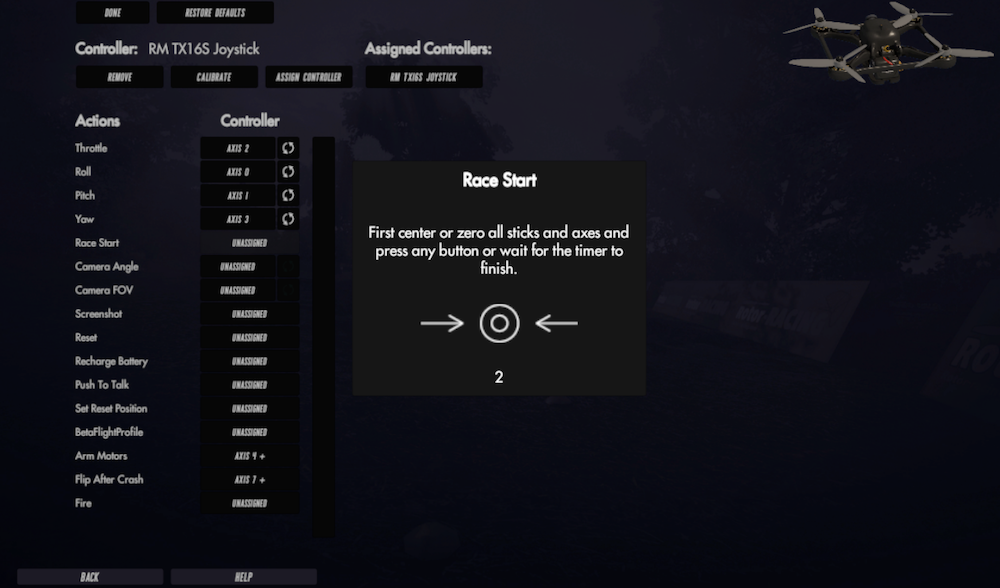
カウントダウン終了後に、割り当てたいスイッチを入力します。カチッと。
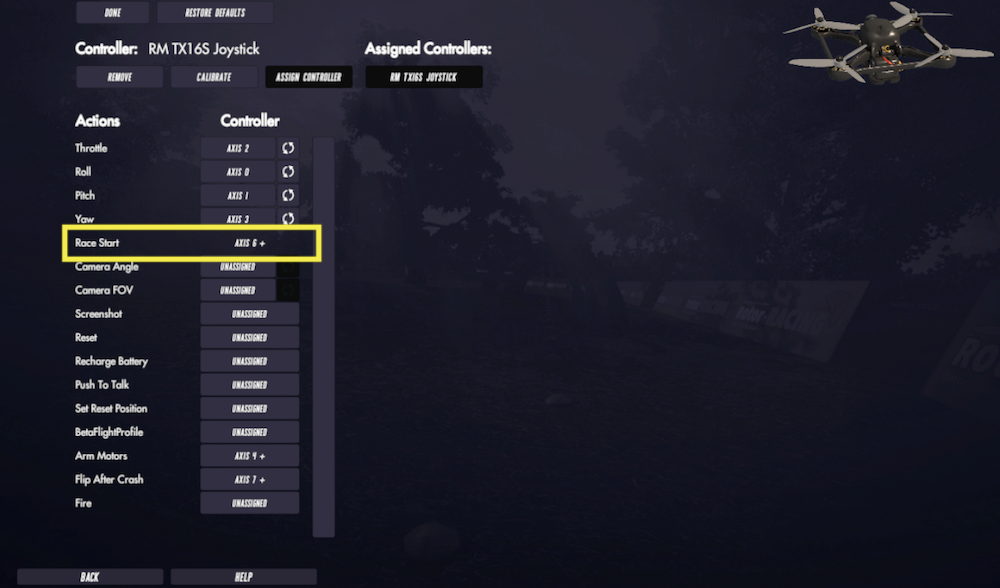
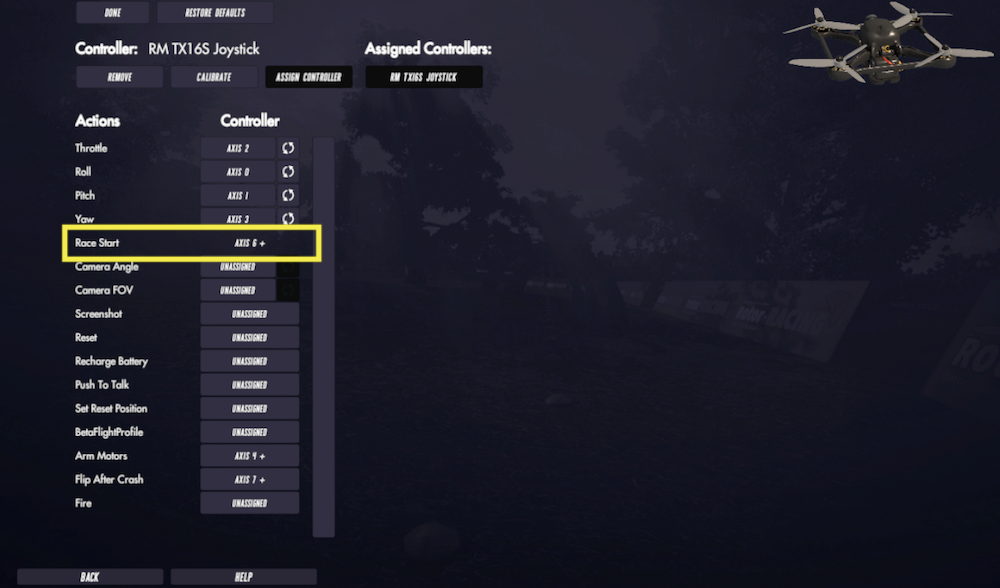
正常に割り当てられました。
シミュレーターでの練習スタート方法
コントローラの設定が終わったら、シミュレーターでの練習が可能となります。


「SINGLE PLAYER」をクリックします。
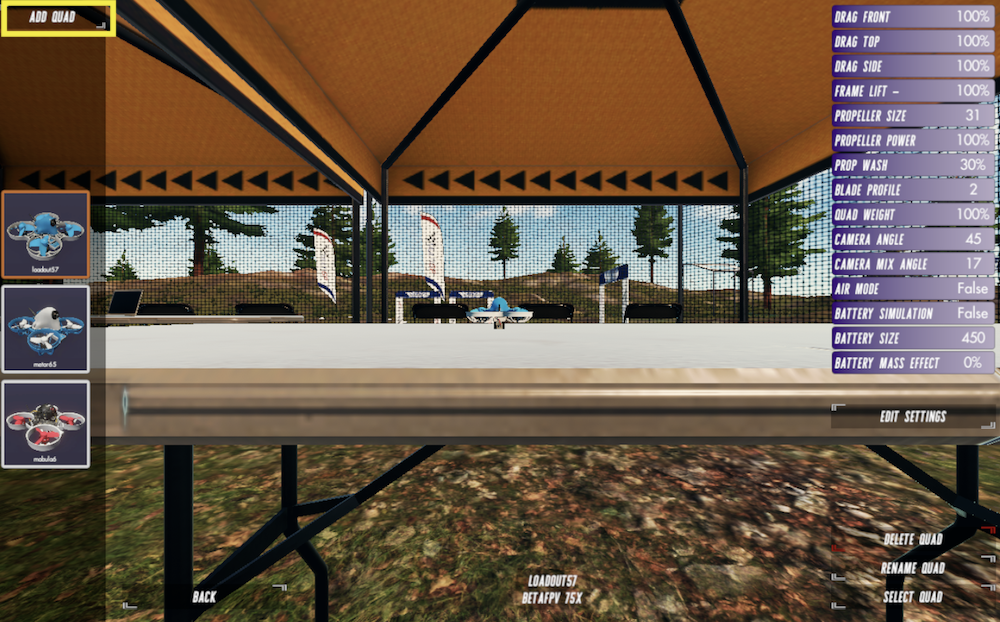
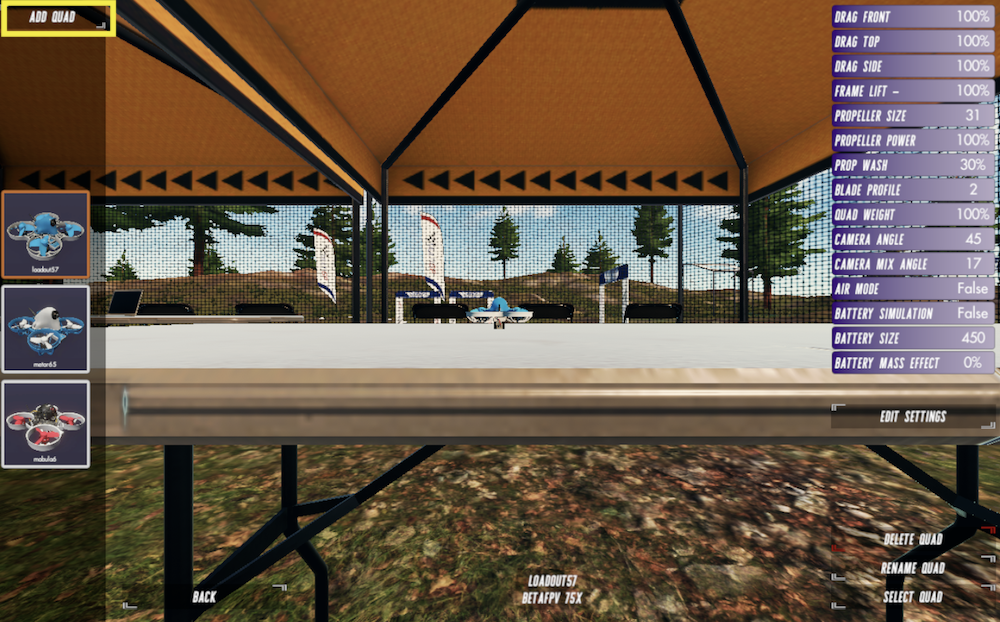
左上の「ADD QUAD」をクリックします。
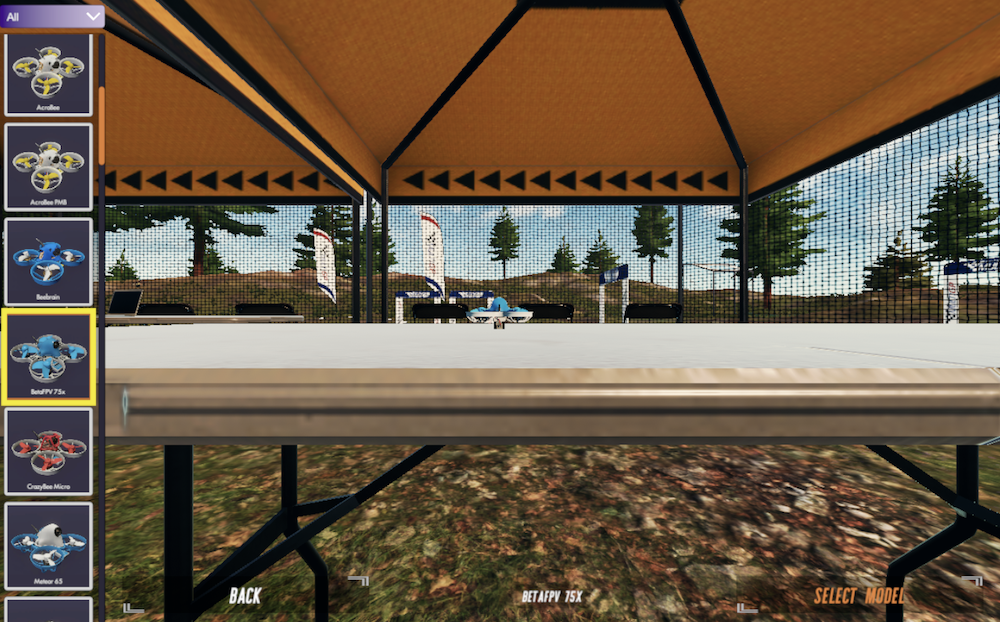
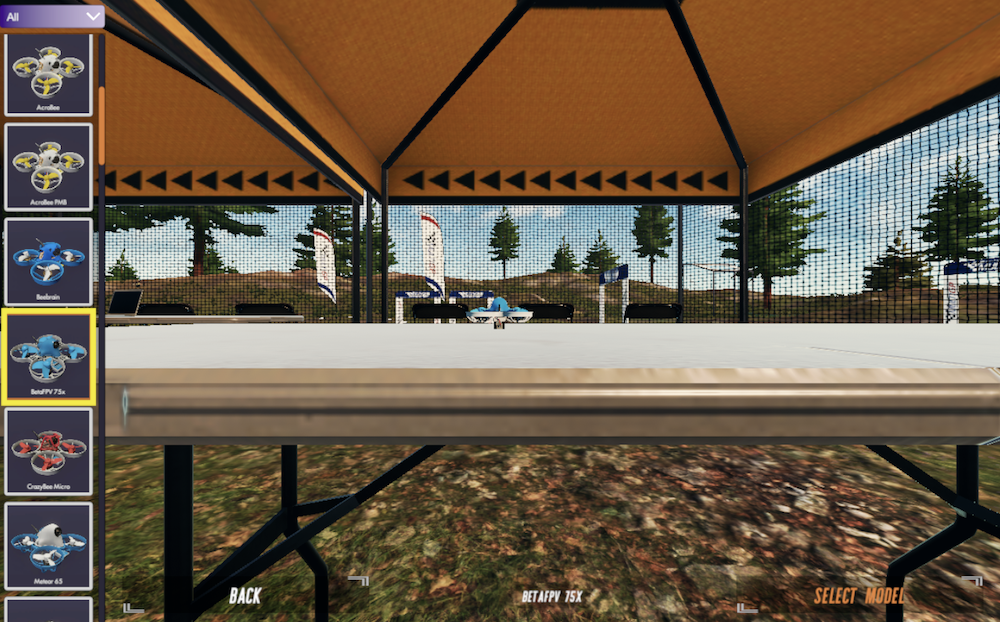
お好きなドローンを選択します。
絵では「BetaFPV75x」を選択してます。
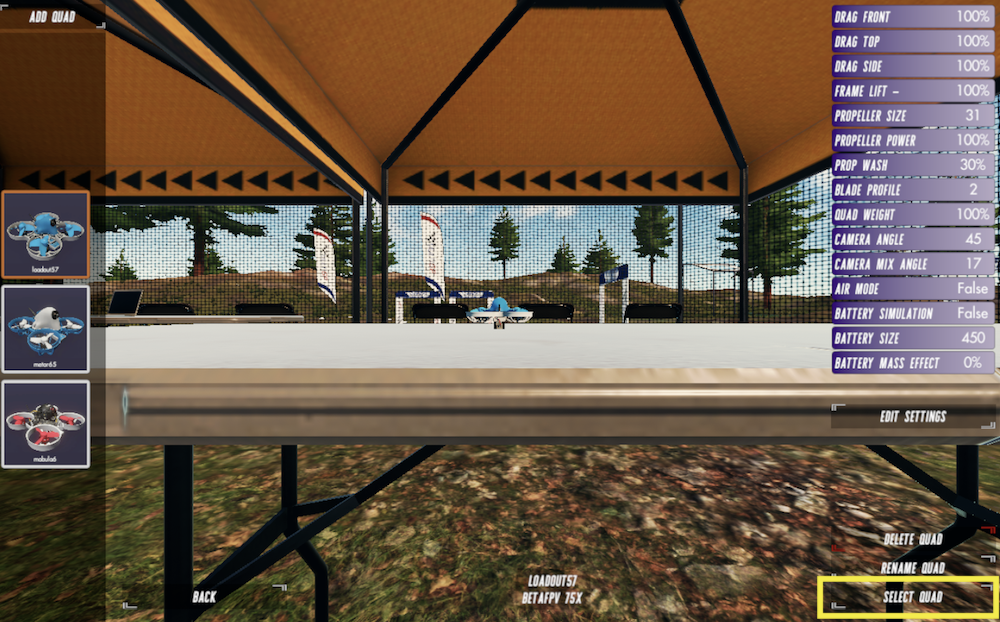
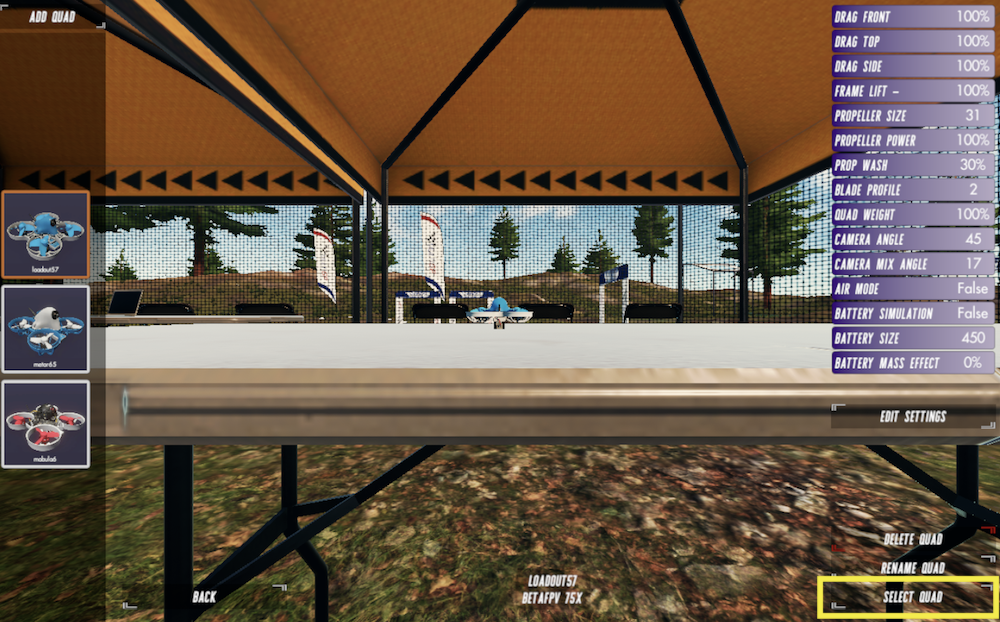
ドローンを選んだら、右下の「SELECT QUAD」をクリックします。
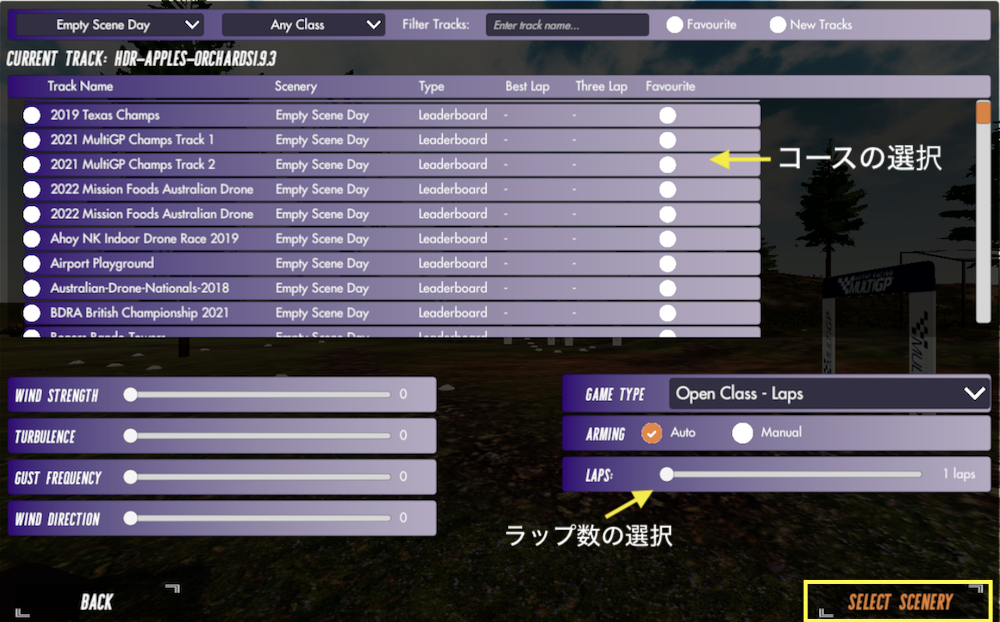
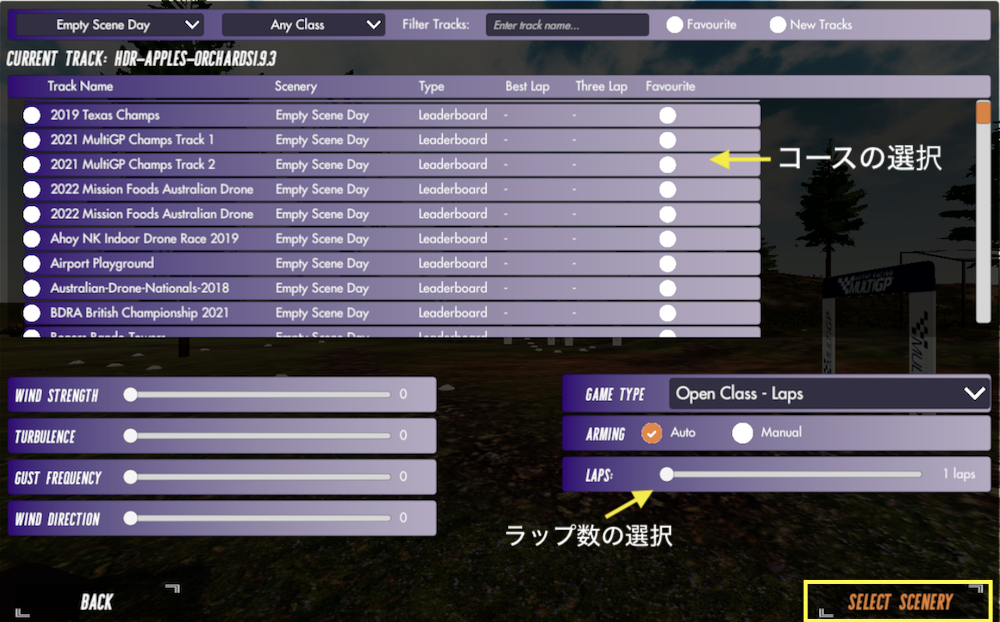
「コース」や「ラップ数」などを選び、「SELECT SCENERY」をクリックするとシミュレーションスタートです。
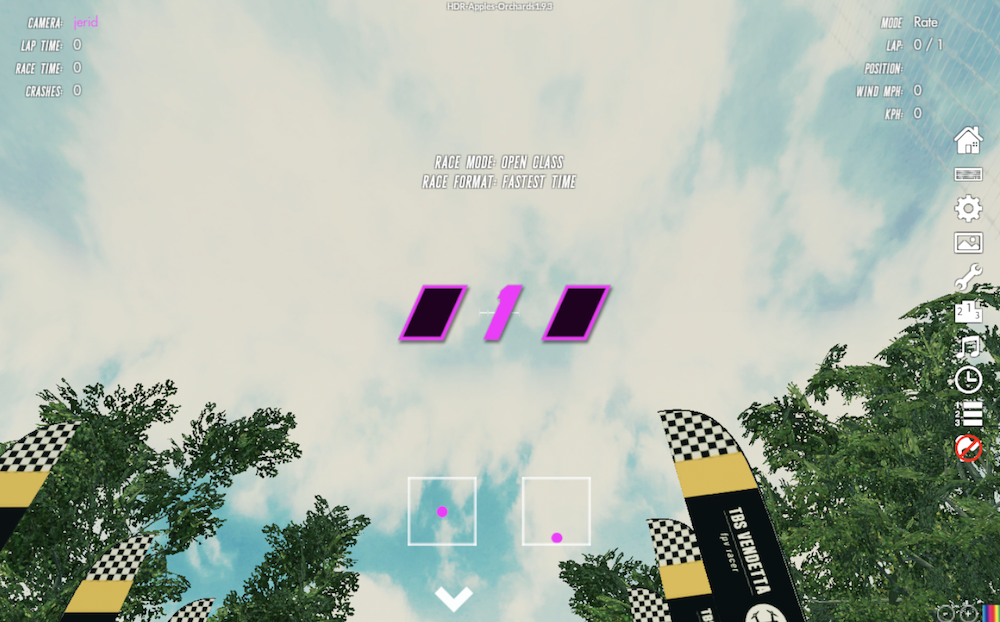
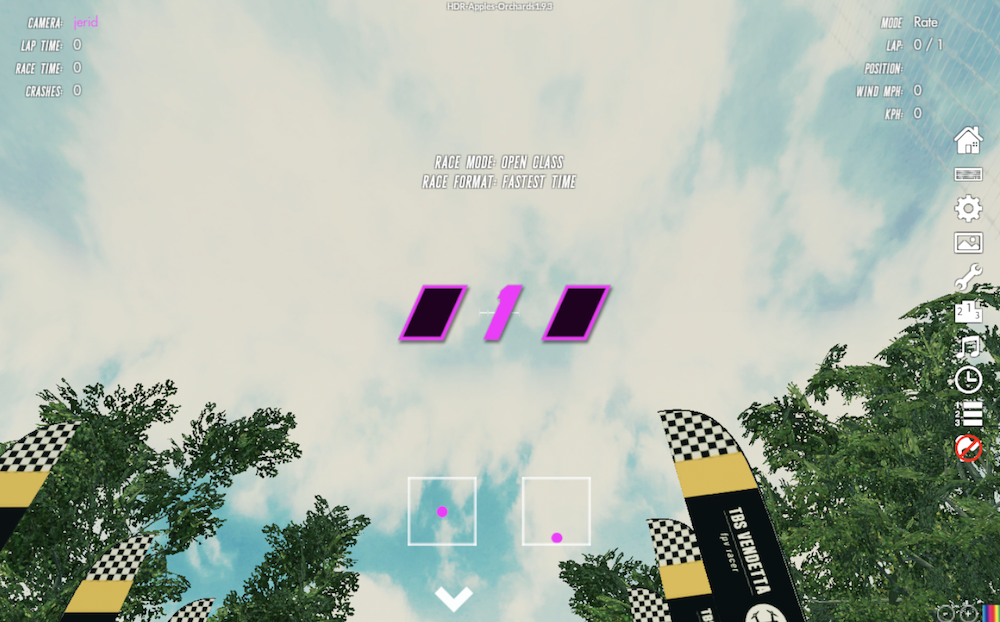
始まったら、「Race Start」に割り当てたスティックで、レースをスタートしてみましょう。


行き先が表示されるようになるので、便利ですよ。
練習におすすめの設定
快適に練習するための設定をご紹介します。
カメラアングルの設定
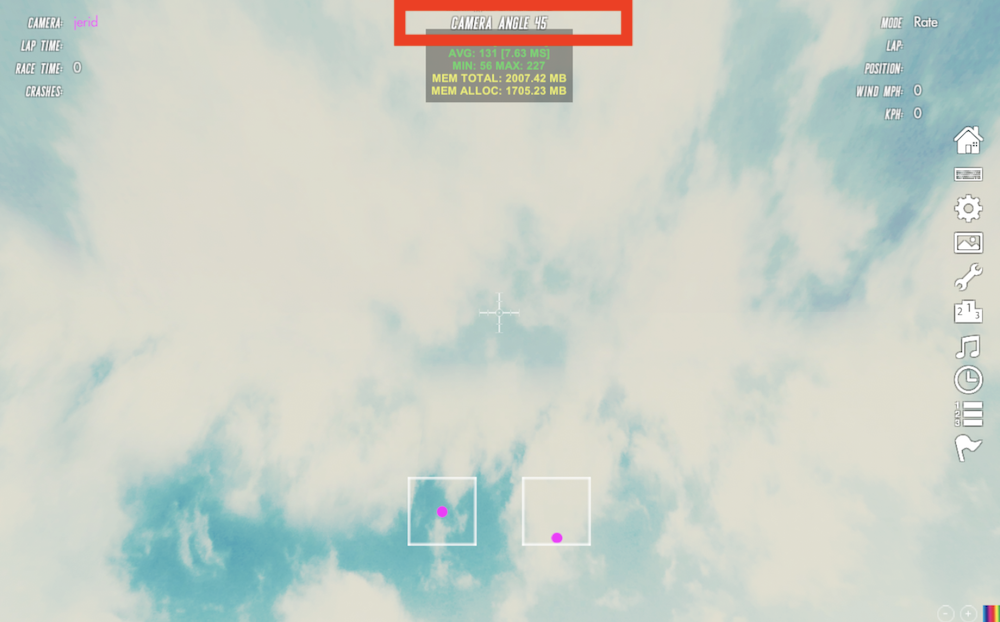
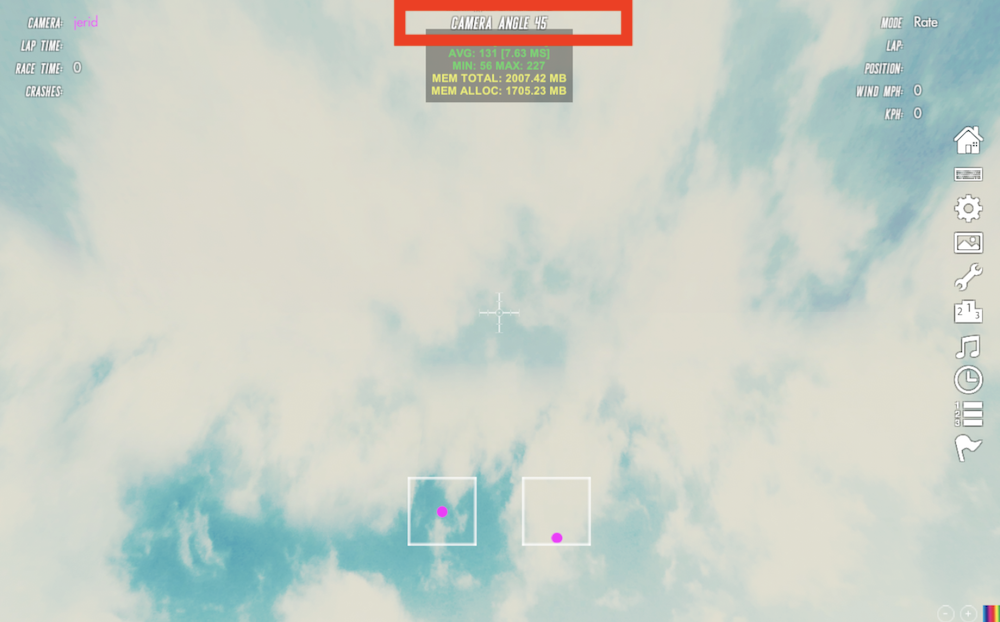
「fn」+「↑」or「↓」キー
広いコースの場合はアングル角度を大きく(40度くらい)
狭いコースの場合はアングル角度を小さく(15度くらい)すると、飛ばしやすくなります。
PIDの設定
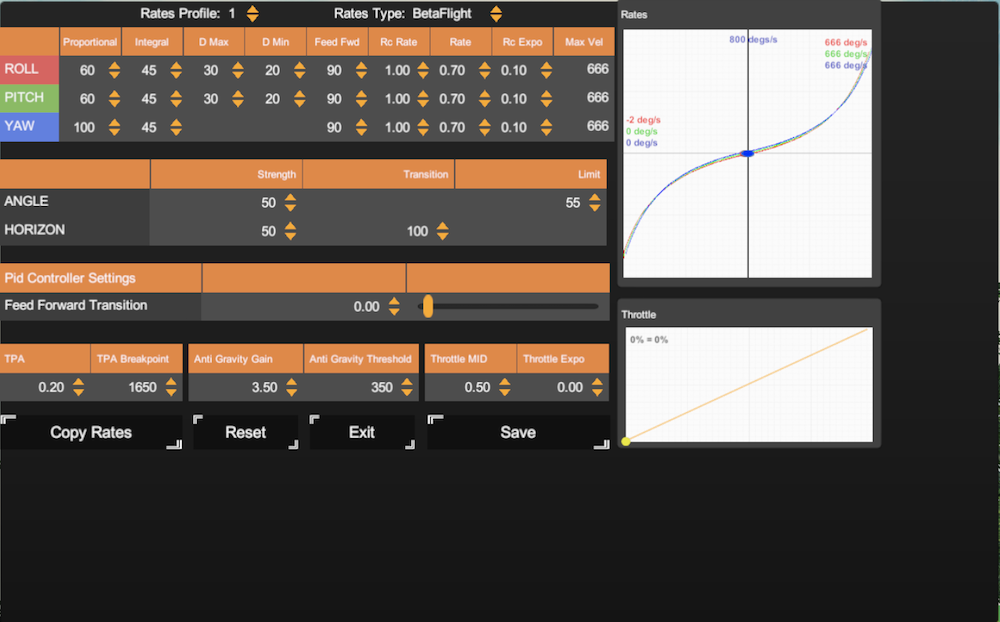
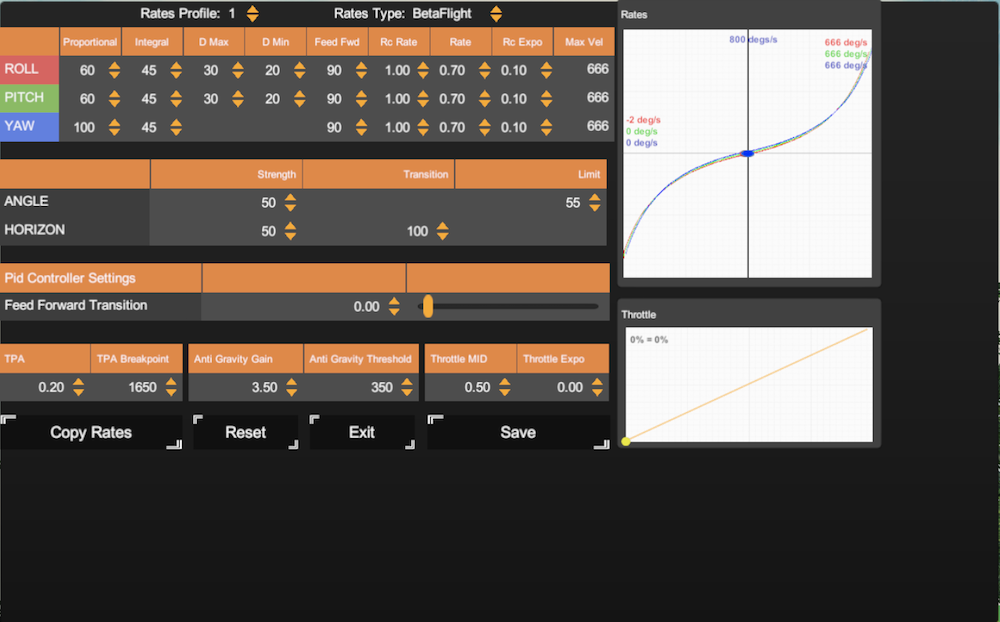
右側の歯車マークから設定します。
始めたてのうちは、「Rate」の数値を抑えると飛ばしやすくなりますよ。
スティック操作
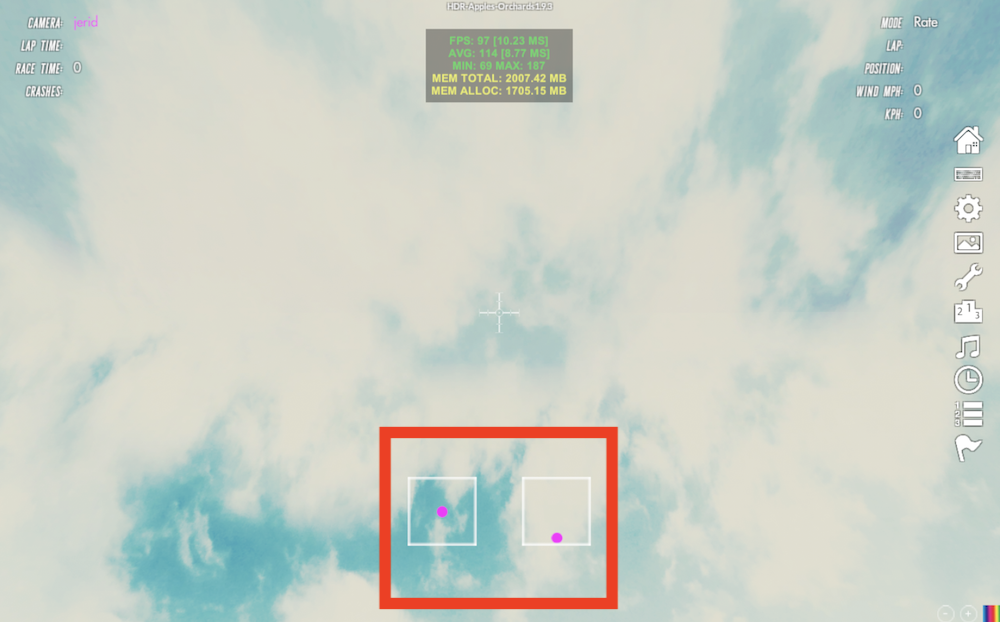
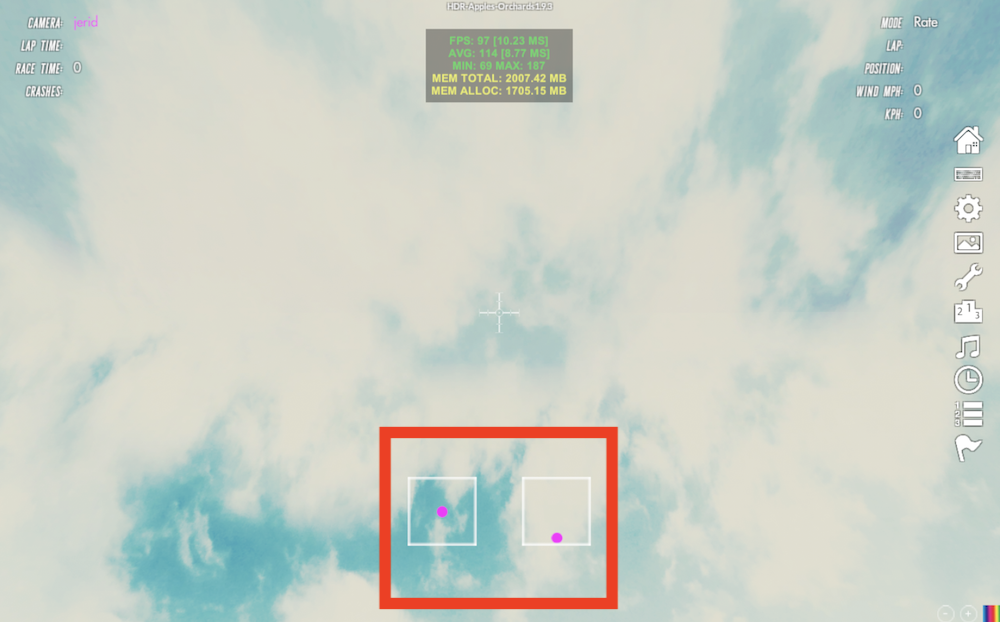
「M」キー
後で見返す場合などに有効かも。
他にもショートカットキーはたくさんあります。
レース中の画面、右側キーボードのアイコンを押すとショートカットの一覧をみることができますよ。
練習におすすめのコース
いざ練習!!となっても、選んだコースによっては超難易度のコースの場合があります。
なので、最後に初心者向けのコースについてご紹介します。
キヨっち様は初心者用コースを作成してくれています。
まとめ
今回はシミュレーターでおすすめのVelociDroneのご紹介でした。
本体と一緒に、マイクロドローンパックも買っておくのがおすすめです。
プロポ側・VelociDrone側で少し設定すればシミュレーション可能です。
ぜひ試してみてくださいね〜。
今回も最後までみてくれてありがとうございました。












